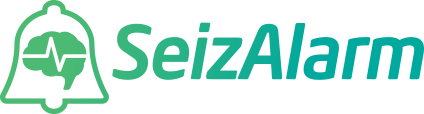Battery Optimization Tips
Having battery life issues with SeizAlarm?
It is possible that you may encounter situations where the battery life of your Apple Watch is insufficient when utilizing SeizAlarm. This issue is primarily attributable to the continuous activation of the motion and heart rate sensors, which require a substantial amount of battery power to operate. While we have endeavored to optimize SeizAlarm to the fullest extent possible to prolong battery life, there are additional measures that can be taken to optimize your Watch. Implementing these optimizations may have a significant impact on the duration of battery life while utilizing SeizAlarm.
If these tips do not work for you, reach out and contact us.
Adjust screen brightness
To adjust the screen brightness on your Apple Watch, follow these steps:
- On your Apple Watch, press the Digital Crown to go to the home screen.
- Tap on the “Settings” app, which looks like a gear icon.
- Scroll down and tap on “Display & Brightness”.
- Tap on “Brightness”.
- Drag the brightness slider to the left to decrease the brightness.
Once you reduce the brightness the Watch screen will be dimmer saving battery power.
Disable the always-on display
To disable the Always-On Display on your Apple Watch, follow these steps:
- On your Apple Watch, press the Digital Crown to go to the home screen.
- Tap on the “Settings” app, which looks like a gear icon.
- Scroll down and tap on “Display & Brightness”.
- Toggle off the switch next to “Always On” to disable the feature.
Once you’ve turned off the Always-On Display, your Apple Watch’s screen will only turn on when you raise your wrist or tap the screen. Note: This feature is only available on Apple Watch Series 5 or later. If you have an earlier model, you won’t see the option to turn off the Always-On Display.
Disable wake on wrist raise
To disable Wake on Wrist Raise on your Apple Watch, follow these steps:
- On your Apple Watch, press the Digital Crown to go to the Home screen.
- Tap on the “Settings” app.
- Tap on “Display & Brightness.”
- Toggle off the switch next to “Wake on Wrist Raise.”
Once you’ve turned off this feature, your Apple Watch’s screen won’t turn on automatically when you raise your wrist. Instead, you’ll need to tap the screen or press the Digital Crown or side button to wake up your watch.
Disable app notifications for other apps
Having notifications enabled for apps on your Apple Watch does affect battery life. To fully optimize SeizAlarm on your Watch, it is best to disable notications for all other apps on the Watch. You can manage app notifications on your Apple Watch by following these steps.
For Non-LTE Watches: (for Watches paired directly to an iPhone)
- Launch the Watch app on your iPhone.
- Tap on the “My Watch” tab at the bottom of the screen.
- Scroll down and tap on “Notifications”.
- From here, you can select which apps you want to receive notifications from on your Apple Watch by toggling the switch next to each app. For the best results disable notifications for all other apps besides SeizAlarm.
For LTE Watches: (for Watches with mobile plans set up with Family Setup)
- Press the Digital Crown to go to the Home screen.
- Scroll down and tap on “Notifications.” You will see a list of all the apps that are currently installed on your Apple Watch.
- Tap on the app for which you want to manage notifications.
- Select “Notifications off”
- Repeat steps 3-5 for each app for which you want to manage notifications. For the best results disable notifications for all other apps besides SeizAlarm.
Finding the right balance between optimizing battery life and ensuring that apps are fully functional may mean choosing not to disable notifications for all apps.
Disable background refresh for other apps
To disable background app refresh on your Apple Watch, follow these steps:
- Press the Digital Crown to go to the Home screen.
- Tap on the Settings app icon.
- Scroll down and tap on “General.”
- Tap on “Background App Refresh.”
- You will see a list of all the apps that are currently installed on your Apple Watch.
- Tap on the app for which you want to disable background refresh.
- From here, you can turn off background app refresh by toggling the switch next to each app. For the best results disable background refresh for all other apps besides SeizAlarm.
- Repeat steps 6-7 for each app for which you want to manage background refresh. For the best results disable background refresh for all other apps besides SeizAlarm.
Once you’ve turned off background app refresh, your Apple Watch won’t automatically update apps in the background, which can help save battery life. Keep in mind that some apps may not function properly if background app refresh is turned off, so you may need to experiment with this setting to find the right balance between battery life and app functionality.
Disable wifi
If your Apple Watch is paired directly to an iPhone and the iPhone it is paired with is within 30ft of the Watch, you can disable wifi.
You can disable Wi-Fi on your Apple Watch by following these steps:
- Press the Digital Crown to go to the Home screen.
- Swipe up from the bottom of the watch face to access the Control Center.
- Look for the Wi-Fi icon, which looks like a fan or a series of curved lines.
- Tap the Wi-Fi icon to turn it off. The icon will turn gray when Wi-Fi is disabled.
Keep in mind that disabling Wi-Fi may affect some features, such as location services and app updates, which may rely on Wi-Fi to function properly. If you need to use these features, you may need to turn Wi-Fi back on.
Make sure you do not disable Bluetooth. If you do not have wifi enabled then Bluetooth is needed for the Watch to communicate with the paired iPhone.
If you have an LTE model Watch with a mobile plan then we do not recommend you disable wifi. We instead recommend you disable cellular if your Watch is on a wifi network. See instructions below for how to disable cellular.
Disable cellular
If you have an LTE model Watch with a mobile plan you can disable cellular if your Watch is on a wifi network. This is especially helpful if you have a poor mobile signal. Poor signals require the Watch to try harder to maintain a connection thus impacting battery life.
To disable cellular on your Apple Watch, follow these steps:
- Press the Digital Crown to go to the Home screen.
- Swipe up from the bottom of the watch face to open the Control Center.
- Tap on the “Cellular” icon. It looks like a series of bars.
- This will toggle the cellular data on and off. If the icon is white, cellular data is turned on. If it is gray, cellular data is turned off.
- To exit the Control Center, swipe down from the top of the screen or press the Digital Crown.
Once you’ve turned off cellular, your Apple Watch won’t be able to make or receive calls, send or receive messages, or use data over cellular networks. Keep in mind that disabling cellular may affect some features, such as emergency calling and location services, which may rely on cellular to function properly. If you need to use these features, you may need to turn cellular back on. If you disable cellular, make sure the Wifi is still enabled. The Watch must have some method to access to the internet, whether that is cellular or wifi.
Disable "Hey Siri"
- Press the Digital Crown to go to the Home screen.
- Launch the Settings app on your Apple Watch.
- Scroll down and tap on “Siri”.
- Look for the “Hey Siri” option and tap on it.
- To turn off “Hey Siri”, toggle the switch next to it to the left. The switch will turn gray when the feature is disabled.
Delete unneeded apps
To delete apps from your Apple Watch, follow these steps:
- On your Apple Watch, press the Digital Crown to go to the Home screen.
- Find the app you want to delete.
- Press and hold the app icon until it starts to wiggle.
- Tap on the “X” button on the app icon.
- Confirm that you want to delete the app by tapping on “Delete App.”
Turn down vibrations
The taptic engine is definitely one of the main features of the Watch, but you don’t have to have it turned on at maximum power to enjoy it.
To turn down the strength of haptics on your Apple Watch, follow these steps:
- On your Apple Watch, press the Digital Crown to go to the Home screen.
- Tap on the “Settings” app.
- Tap on “Sounds & Haptics.”
- Scroll down and tap on “Haptic Strength.”
- From here, you can adjust the strength of the haptic feedback on your watch by dragging the slider left or right.
- Test the haptic strength by tapping on the “Test” button.
- Once you’re satisfied with the haptic strength, tap on “Done.”
Once you’ve adjusted the haptic strength, your Apple Watch will vibrate with less force, which can help save battery life and be less intrusive. Keep in mind that adjusting the haptic strength may affect your ability to feel notifications and alerts, so you may need to experiment with this setting to find the right balance between battery life and haptic feedback.
Enable "Reduce Motion"
By reducing the frequency of updates to the Watch screen display, the power required to show images on the screen is decreased.
To enable reduce motion on your Apple Watch, follow these steps:
- Press the Digital Crown on your Apple Watch to go to the home screen.
- Tap on the “Settings” app.
- Scroll down and tap on “Accessibility.”
- Tap on “Reduce Motion.”
- Toggle on the “Reduce Motion” switch.
Ensure that the Watch is worn correctly
If the watch is worn too loosely then the battery may be drained faster since the Watch has to work harder to obtain a heart rate reading. Wear the watch firmly, not too tight and not too loose.
Keep your Watch updated
Keep your watch updated: Apple frequently releases software updates for the Apple Watch that can help optimize battery life. To check for updates, go to the Watch app on your iPhone, then select General and Software Update.
Free Two-Week Trial!
Try With no Subscription Commitment! - No Prescription Required!
Copyright © 2024 SeizAlarm | Contact | Privacy | Application Privacy | Terms of Service
SeizAlarm is not an FDA approved medical device. SeizAlarm does not prevent seizures, should not be used for diagnosis, treatment, mitigation or cure of any disease and and is not a substitute for medical care. Use of SeizAlarm should be strictly used for enhancing lifestyles.
Emergency contacts must consent to receive text messages for help requests to be sent via text. They can opt-in by responding to an opt-in email, and they can opt-out at any time by replying "STOP" to any text message from SeizAlarm.